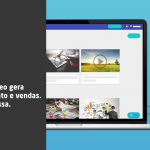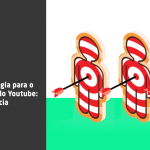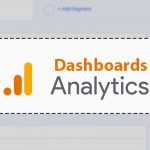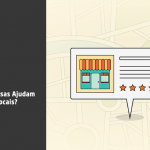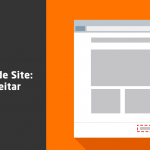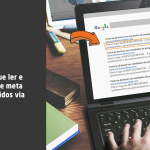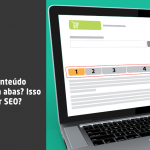Você sabe como instalar o Google Analytics no site usando o Google Tag Manager? A versão 4 do GA chegou com algumas mudanças, mas quem ainda não é um expert neste assunto precisará de um auxílio para entender as novas funcionalidades.
Para iniciar, se por acaso você ainda não tiver uma conta no Universal Analytics, é recomendável que você não use o Setup Assistant, mas sim crie uma nova propriedade.
Para saber mais sobre esse assunto, continue lendo este artigo!
Como instalar o Google Analytics no seu site? Passos que antecedem a configuração do Tag Manager
Para saber como instalar o Google Analytics no seu site usando o Google Tag Manager, é fundamental que você preste atenção em todas as etapas e coloque-as em prática seguindo todos os passos corretamente.
Passo 1
Primeiramente, é necessário clicar na opção “Tag Installation” e, provavelmente, você terá um campo vazio, precisando selecionar o botão “add stream”, para adicionar um fluxo de dados, para que o GA passe a receber as informações de tráfego do seu site.
Passo 2
Após isso, indique qual a URL que você irá monitorar, dê um nome para facilitar a identificação e automaticamente a plataforma irá gerar o “measurement ID”, um código com letras e números que será utilizado para monitorar o seu site.
Passo 3
Antes de iniciar as configurações, é fundamental que você ative os monitoramentos avançados, extras e automáticos, como page views, scrolls (rolamento das páginas), outbound clicks (cliques feitos para outros domínios), a busca interna, monitoramento de vídeos assistidos no seu site e o download de arquivos.
Passo 4
Logo em seguida, o Google Analytics dará as informações de como você fará para monitorar. Entre as opções que irá te oferecer então: adicionar uma tag diretamente no site, usar uma tag já em um site existente, usar o próprio script ou Tag Manager.
Como o Tag Manager é a maneira mais prática de manter os monitoramentos do seu, é este recurso que iremos utilizar.
Passo a passo para configuração do Tag Manager
Agora que você já tem as informações de como instalar o GA no seu site — etapa que antecede a configuração do Google Tag Manager, chegou o momento de entender como funciona esse processo de configurar o GTA.
Passo 1
Para começar, é fundamental copiar o seu measurement ID, o código que comentamos no início, e lá no seu Tag Manager você irá criar uma nova tag. Uma dica importante é criar folders (pastas) no GTA, a fim de deixar todas as tags organizadas.
Passo 2
Após a criação das pastas, você irá clicar em “criar uma nova tag” e a partir dessa página, poderá escolher entre todas as opções de tag, sendo a “Google Analytics GA 4 Configuration” a mais recomendada neste momento.
Passo 3
Cole o seu código no campo que está aparecendo na sua tela ou crie uma variável para facilitar os processos e não precisar ficar copiando o código toda hora. Para isso, clique no botão “+”, dê um nome para sua variável e cole o seu código.
Passo 4
Outro ponto importante é a regra, onde entra a questão do consentimento, que você poderá optar se a tag será executada em todas páginas ou não. Por fim, clique em salvar e adicione uma nova tag.
Passo 5
Nesta página, você irá escolher a tag que irá utilizar, sendo o Google Analytics GA 4 Events o mais adequado. Ao adicionar ele dará a opção qual a tag de configuração que você irá utilizar, ou seja, aquela que você criou na etapa anterior.
Passo 6
Em seguida, preencha o nome do evento, porém, é importante que ele esteja escrito da mesma maneira que na configuração anterior para que o GA identifique o pageview que você está usando, para que os dados monitorados apareçam corretamente no GA.
Passo 7
Após isso, marque a opção “executar uma tag antes do GA pageview” e selecione a tag do GA 4. Além disso, na mesma página, faça as configurações de acordo com as suas necessidades e configure novamente a sua regra de consentimento. Por fim, salve a sua tag e publique para pegar as alterações dentro do site.
Agora que você já sabe como instalar e configurar a ferramenta, assista a aula gratuita sobre Google Analytics e se torne um mestre no assunto!
![Como Instalar o Google Analytics no seu Site [Versão 2021]](https://www.mestreacademy.com/wp-content/uploads/2022/06/working-on-laptop-1-1.jpg)